

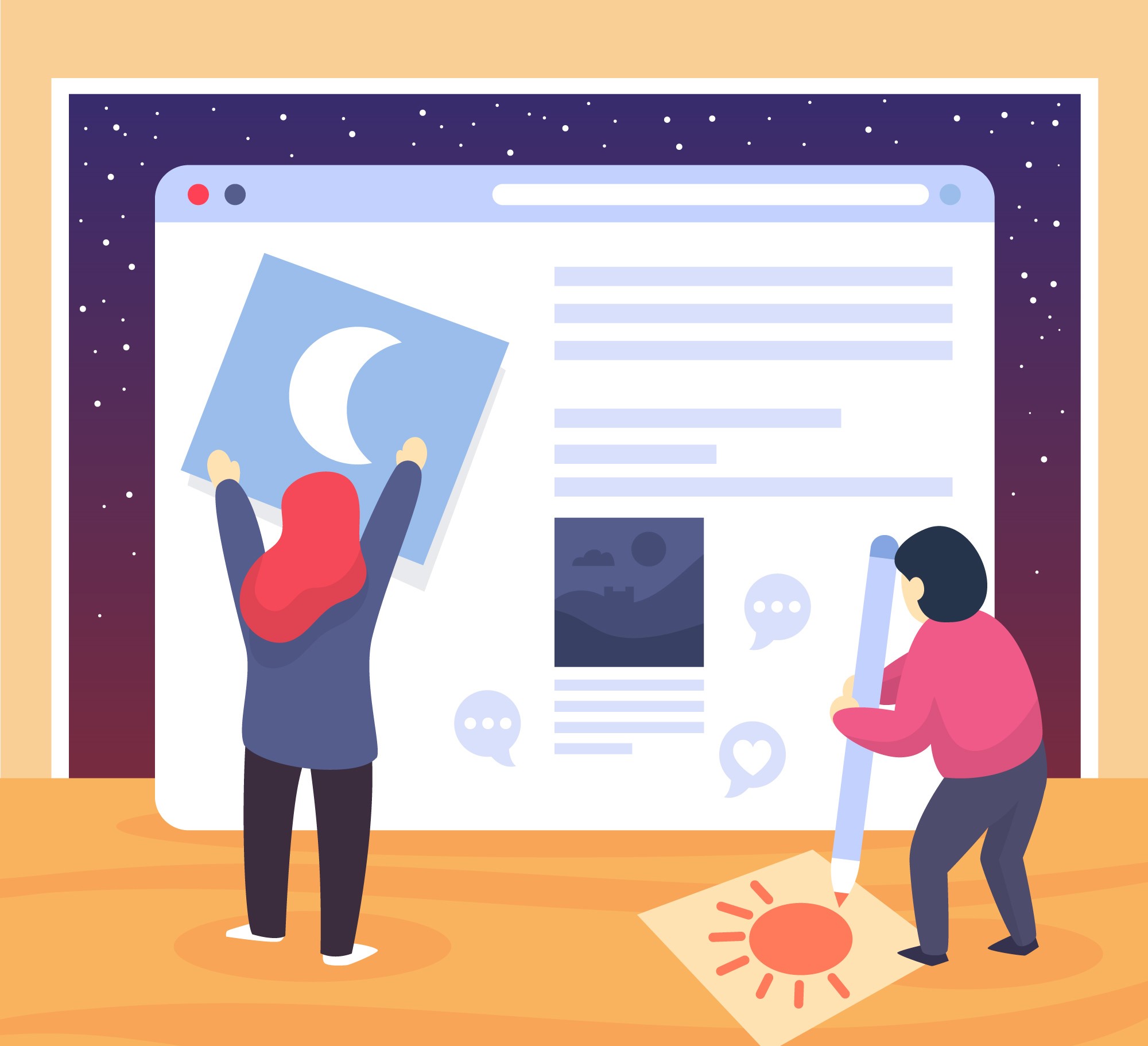
Publishing a website on Google Sites is a straightforward process that allows you to create a web presence without the need for extensive coding or technical skills. In this guide, we'll break down the steps to help you publish your website on Google Sites. Whether you're a small business owner, an individual, or a web development company, leveraging Google Sites provides a user-friendly platform for establishing an online presence.
To get started, ensure you're signed in to your Google Account. If you don't have one, you'll need to create one.
Once signed in, go to Google Sites by visiting https://sites.google.com/ or by searching for "Google Sites" in your preferred search engine.
Click on the "+" (plus) sign to create a new site. You can choose from various templates or start with a blank site.
If you opt for a template, select one that suits your website's purpose. Google Sites offers templates for portfolios, projects, events, and more. Alternatively, you can start with a blank template for full customization.
Begin building your site by adding pages. Click on "Pages" on the right side to manage your site's structure. You can add new pages, subpages, and reorganize them as needed. Use the sidebar on the right to add text, images, videos, and other content to each page.
Navigate to the "Themes, Colors, and Fonts" section to customize the design of your website. You can change the overall theme, modify colors, and select fonts to create a cohesive and visually appealing site.
Before publishing, it's a good idea to preview your site to see how it will look to visitors. Click on the eye icon in the upper right corner to enter preview mode.
Go to the settings by clicking on the gear icon in the top right corner. Here, you can configure various site settings, including site name, permissions, and sharing options. Settings can adjusted based on your preferences.
Decide who can view and edit your site. Under "Access," you can choose between three options:
Public on the web: Anyone can view your site.
Anyone with the link: Only those with the link can access your site.
Specific people: You can specify individuals with Google accounts who can view or edit your site.
Once you've customized your site and configured the settings, it's time to publish. Click on the "Publish" button in the top right corner. If you haven't saved your changes, you'll be prompted to do so.
You can use the default domain provided by Google Sites, which looks like sites.google.com/view/your-site-name. If you want a custom domain to increase domain authority, click on "Publishing" in the settings and follow the instructions to connect or purchase a domain.
After publishing, you can share your site with others. Click on the "Share" button that is seen on the top right corner. Enter email addresses or shareable links to give people access to your site. Adjust permissions accordingly.
Regularly monitor your site for updates and make changes as needed. Google Sites allows you to edit your site at any time, and changes will be reflected immediately after saving.
Publishing a website on Google Sites is an accessible process that requires no advanced technical skills. By following these steps, you can create, customize, and share your website with the world. Whether it's for personal use, a project, or a business, Google Sites provides an easy-to-use platform for building and publishing web content.
